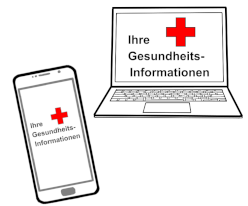Es gibt schon Angebote (Sachen, die Sie machen können)
bei der digitalen (mit Computern) Gesundheit.
Um diese Angebote sicher und privat zu nutzen,
brauchen Sie Geräte und etwas Wissen.
Im Artikel „Was brauchen Sie für digitale Gesundheits-Angebote
– Die Technik“ lesen Sie:
Was Sie an technischen Geräten brauchen,
um die Angebote von der digitalen Gesundheit zu nutzen
(damit zu arbeiten).
Im Artikel „Was brauchen Sie für digitale Gesundheits-Angebote
– Das Wissen“ finden Sie:
- Einen Überblick über das Wissen, das Sie für eine sichere
und private Nutzung von den Angeboten
von der digitalen Gesundheit brauchen.
- Tipps, wie Sie dieses Wissen leicht lernen können.
Das Wichtigste für das Benutzen von Ihren Geräten können Sie im Artikel
„Basis-Wissen – Einstellungen und Updates von Geräten“ lesen.
Im Artikel „Basis-Wissen – Einstellungen und Zugriffsrechte von Apps“ informieren wir Sie:
- Wo Sie die Einstellungen (was Sie einstellen / verändern können) von den Apps (Programmen) finden.
- Welche Verbindungsarten eine App für ihre Funktionen (das, was die App machen kann) braucht.
- Welche Zugriffsrechte (Erlaubnis) eine App für Ihre Funktionen braucht.
In diesem Artikel lesen Sie:
- Wie Sie Updates (Verbesserungen vom Programm) für Ihre Apps herunterladen
(auf Ihr Gerät bringen) können.
- Wie Sie neue Apps auf Ihr Gerät herunterladen können.
- Wie Sie Apps löschen können, wenn Sie die Apps nicht mehr brauchen.
Updates für Ihre Apps herunterladen
Zur Erinnerung:
Für viele Programme gibt es immer wieder Updates.
Auch für die Betriebssysteme (Programme, damit die Geräte arbeiten können) gibt es Updates.
Updates sind wichtig, weil sie „Sicherheits-Lücken schließen“.
Sicherheits-Lücken sind Teile von einem Programm, über die Hacker (Personen,
die in fremde Geräte kommen wollen) in fremde Smartphones oder Computer eindringen
(hineinkommen) können.
Laden Sie möglichst sofort alle Updates für Ihre Apps auf Ihre Geräte, wenn es neue Updates gibt.
Nur dann sind Ihre Geräte sicher.
Das Herunterladen von Updates geht bei den verschiedenen Geräten anders.
Lesen Sie die Erklärung für das Gerät, das Sie haben:
- Updates für Apps auf Smartphones und Tablets mit dem Betriebssystem Android
- Updates für Apps auf iPhones und iPads von Apple
- Updates für Apps auf Computern mit dem Betriebssystem „Windows“
- Updates für Apps auf Computern von Apple
Updates für Apps auf Smartphones und Tablets mit Android:
Sie können einstellen, dass für Ihre Apps die Updates automatisch (ohne, dass Sie etwas tun müssen)
heruntergeladen werden.
Das geht so:
- Suchen Sie auf Ihrem Smartphone oder auf Ihrem Tablet das Symbol (Zeichen)
vom „Play Store“.
Das Symbol ist ein buntes Dreieck.
Den Play Store kennen Sie wahrscheinlich.
Über den Play Store haben Sie sicher schon Apps auf Ihr Smartphone heruntergeladen.
Tippen Sie auf das Symbol vom Play Store.
- Der Play Store geht auf.
Meistens sehen Sie oben auf dem Bildschirm von Ihrem Gerät „die Suche“.
Die Suche erkennen Sie an dem Symbol, das aussieht wie eine Lupe (Glas, um etwas größer zu sehen).
- Am rechten Ende von der Suche sehen Sie einen farbigen Kreis mit dem Anfangsbuchstaben (1. Buchstabe)
von Ihrem Namen.
Tippen Sie auf den Kreis.
- Es geht ein Menü (Liste mit Funktionen / Arbeiten) auf.
Suchen Sie nach den Einstellungen in diesem Menü.
Das Symbol für die Einstellungen ist ein Zahnrad (Rad mit Spitzen / Ecken).
Tippen Sie auf die Einstellungen.
- Es geht wieder ein Menü auf.
Suchen Sie nach dem Wort „Netzwerkeinstellungen“.
Wahrscheinlich steht dort auch „Datennutzung für Downloads“ und „automatische Updates“.
Tippen Sie auf das Wort „Netzwerkeinstellungen“.
- Es geht wieder ein Menü auf.
Suchen Sie nach „Apps automatisch aktualisieren“.
Tippen Sie auf diese Wörter.
- Es geht ein kleines Menü auf.
Hier können Sie einstellen,
~ Dass Sie die Apps automatisch über ein beliebiges Netzwerk aktualisieren wollen.
Das heißt: Über jede Verbindung, die Ihr Smartphone finden kann.
Auch über mobile Daten, die Sie vielleicht extra bezahlen müssen.
~ Dass Sie die Apps nur automatisch über WLAN aktualisieren wollen.
Unser Tipp: Wählen Sie das aus.
Warum? Das ist billiger für Sie als das Herunterladen über mobile Daten.
Und: Zuhause haben Sie ein WLAN.
Dann aktualisieren sich die Apps sofort automatisch, wenn Sie zuhause sin.
~ Dass Sie die Apps nicht automatisch aktualisieren wollen.
Das ist nicht praktisch.
Dann müssen Sie sich immer selber informieren, ob es Updates für alle Ihre Apps gibt.
Und: Sie müssen selber die Updates für die Apps herunterladen.
Updates für Apps auf iPhones und iPad von Apple:
- Suchen Sie die Einstellungen von Ihrem iPhone und Ihrem iPad.
Die Einstellungen erkennen Sie an dem Symbol (Zeichen) „Zahnrad“ (Rad mit Spitzen / Ecken).
Tippen Sie auf die Einstellungen.
- Es geht ein Menü (Liste mit Funktionen / Arbeiten) auf.
Suchen Sie nach dem Wort „App Store“.
Tippen Sie auf das Wort.
- Es geht wieder ein Menü auf.
Hier können Sie einstellen, dass Sie die Updates von Apps automatisch herunterladen wollen.
Updates für Apps auf Computern mit Windows:
Sie kennen das wahrscheinlich:
Es gibt oft automatische Updates von Windows für Ihren Computer.
Meistens bekommen Sie mit den Updates von Ihrem Betriebssystem auch Updates von den Apps,
die Sie von Microsoft haben.
Bei den meisten anderen Apps geht es anders.
Wenn Sie eine App aufmachen, um damit zu arbeiten:
Dann kommt vielleicht eine Information in einem kleinen extra Fenster.
Diese Information sagt Ihnen meistens:
- Dass es ein Update gibt.
- Dass Sie das Update herunterladen und installieren sollen.
Manchmal müssen Sie danach die App schließen und wieder aufmachen.
Dann ist das Update fertig.
Updates für Apps auf Computern von Apple:
- Suchen Sie im Menü von Apple nach den „Systemeinstellungen“.
Klicken Sie auf das Wort.
- Es geht wieder ein Menü auf.
Suchen Sie nach dem Wort „Software-Updates“.
Klicken Sie auf das Wort.
- Es geht wieder ein Menü auf.
Suchen Sie nach „Meinen Mac automatisch aktualisieren“.
Klicken Sie darauf.
- Dann suchen Sie nach „Optionen – Erweitert“.
Klicken Sie darauf.
- Es geht wieder ein Menü auf.
Wählen Sie am besten diese 3 Möglichkeiten zusammen aus:
~ Aktualisierungen suchen.
~ Neue Updates bei Verfügbarkeit laden.
~ Systemdateien und Sicherheitsupdates installieren.
- Dann klicken Sie auf O.K.
Neue Apps herunterladen
Sie wollen eine neue App benutzen?
Wie bekommen Sie eine neue App auf Ihr Gerät?
Das geht bei den verschiedenen Geräten anders.
Wichtig ist: Laden Sie die Apps nur aus „App-Stores“ herunter.
Oder von den Original-Internetseiten (Internetseite vom Hersteller) von der App.
Warum?
- Die App-Stores prüfen, ob die Apps sicher sind.
Das heißt: Sie prüfen, ob es die Original-App ist.
Und nicht eine App, die nur so aussieht wie eine gute bekannte App.
Aber die schädliche Programme enthält (hat).
Schädliche Programme machen Ihre Geräte unsicher oder sogar unbrauchbar (nicht mehr zu benutzen).
- Nur auf den Original-Internetseiten von den Apps sind Sie sicher, dass Sie die Original-App herunterladen.
Das schützt Ihre Geräte vor schädlichen Programmen.
Bitte lesen Sie nur für Ihre Geräte weiter.
Herunterladen von Apps für Smartphones und Tablets mit Android:
Für Smartphones mit dem Betriebssystem Android laden Sie die App am besten aus dem „Play Store“ herunter.
- Der Play Store hat als Symbol (Zeichen) ein buntes Dreieck.
Tippen Sie auf das Symbol.
Dann geht der Play Store auf.
- „Die Suche“ finden Sie oben auf dem Bildschirm.
Sie erkennen die Suche am Symbol „Lupe“.
In die Suche können Sie den Namen von der App schreiben, die Sie herunterladen wollen.
Achtung: Es werden Ihnen viele Apps gezeigt.
Auch Apps mit ähnlichen Namen.
Sehen Sie sich genau den Namen und das Symbol von der App an.
- Laden Sie nur die App herunter, die Sie wirklich benutzen wollen.
Herunterladen von Apps für iPhones und iPads von Apple:
Für iPhones von Apple laden Sie die Apps am besten aus dem „App Store“ von Apple herunter.
- Der App Store hat als Symbol ein großes, weißes A vor einem hellblauen Hintergrund
(was dahinter ist).
Tippen Sie auf das Symbol.
Dann geht der App Store auf.
- Die Suche finden Sie unten auf dem Bildschirm.
Die Suche erkennen Sie am Symbol „Lupe“.
In die Suche können Sie den Namen von der App schreiben, die Sie herunterladen wollen.
Achtung: Es werden Ihnen viele Apps gezeigt.
Auch Apps mit ähnlichen Namen.
Sehen Sie sich genau den Namen und das Symbol von der App an.
- Laden Sie nur die App herunter, die Sie wirklich benutzen wollen.
Herunterladen von Apps auf Ihren Computer:
Für Ihren Computer laden Sie Apps am besten nur von der Original-Seiten von der App herunter.
- Schreiben Sie in Ihre Suchmaschine (Programm zum Suchen von Internetseiten):
~ den Namen von der App, die Sie herunterladen wollen
~ und das Wort „App“.
- Sehen Sie sich die Internetadressen genau an, die Ihnen Ihre Suchmaschine zeigt.
Sie erkennen die Original-Seite auch am Namen von der Internetadresse.
Denn die Original-Seite heißt oft so wie die App.
Der Name der App steht meistens in der Internetadresse vorne.
Oft steht nach dem Namen der App das Wort „Download-Center“.
Klicken Sie auf diese Internetadresse.
- Es geht eine Internetseite auf.
Lesen Sie die 1. Seite von der Internetseite.
Oft sind Sie dann schnell sicher, dass es die Original-Seite von der App ist.
Wenn nicht, lesen Sie das „Impressum“.
Im Impressum steht, von wem die Internetseite ist.
Wo finden Sie das Impressum?
Suchen Sie nach dem Wort „Impressum“ oben oder unten, links oder rechts an der Seite
von der Internetseite.
Dann klicken Sie auf das Wort Impressum.
- Wenn Sie sicher sind, dass Sie auf der Original-Seite der App sind:
~ Meistens gibt es die Apps für Computer mit dem Betriebssystem Windows und für Computer von Apple
mit dem Betriebssystem macOS.
~ Laden Sie die App für das Betriebssystem von Ihrem Computer herunter.
Wenn Sie Apps von der digitalen Gesundheit herunterladen wollen:
- Gehen Sie auf die Internetseite von Ihrer Krankenkasse.
- Sehen Sie sich an, wie die App von Ihrer Krankenkasse aussieht.
- Meistens finden Sie einen Link auf der Internetseite von Ihrer Krankenkasse:
~ zum Play Store für Smartphones und Tablets mit Android
~ zum App Store von Apple.
Für Computer gibt es noch keine Apps von den Krankenkassen.
Das wird bald kommen.
- Bevor (vor) Sie die Apps von der digitalen Gesundheit benutzen können,
müssen Sie sich bei Ihrer Krankenkasse registrieren (einschreiben).
Das ist ein bisschen kompliziert.
Warum? Die Krankenkasse muss genau prüfen, ob Sie wirklich die richtige Person sind.
Das ist wichtig, weil Gesundheitsdaten besonders privat sind.
Und deshalb besonders geschützt werden müssen.
Denken Sie daran: Das Registrieren kann vielleicht ein bisschen Zeit brauchen.
Apps löschen
Das Löschen von Apps geht auf Smartphones und Tablets etwas anders als auf Computern.
Löschen von Apps auf Smartphones und Tablets:
Das Löschen von Apps geht auf den meisten Smartphones und Tablets ähnlich.
Es gibt meistens mehrere Möglichkeiten (was Sie tun können) zum Löschen.
Wir erklären Ihnen 2 Möglichkeiten.
Möglichkeit 1: Löschen von einer App direkt auf dem Bildschirm:
- Sie drücken lange auf das Symbol von der App, die Sie löschen wollen.
Dann geht ein kleines Menü auf. In diesem Menü suchen Sie nach Wörtern wie „Löschen“ oder „Deinstallieren“.
Tippen Sie auf diese Wörter.
Manche Apps können Sie nicht direkt auf dem Startbildschirm (was Sie gleich sehen) löschen;
~ Im Menü finden Sie nicht die Wörter „Löschen“ oder „Deinstallieren“ (vom Gerät wegmachen).
Dann müssen Sie in das Menü mit den Symbolen von allen Apps auf Ihrem Gerät gehen.
Das finden Sie bei Geräten mit Android meistens, wenn Sie mit dem Finger vom unteren Rand
nach oben ziehen.
~ Dort drücken Sie lange auf das Symbol von der App.
Es geht ein kleines Menü auf.
Jetzt finden Sie in diesem Menü die Wörter „Löschen“ oder „Deinstallieren“.
- Meistens kommt eine Frage, ob Sie die App wirklich löschen oder Deinstallieren wollen.
Sie müssen:
~ diese Frage mit „O.K.“ oder „Ja“ beantworten
~ oder noch einmal auf „Löschen“ oder „Deinstallieren“ tippen.
- Dann ist die App gelöscht.
Achtung! Sie können nicht jede App von Ihrem Smartphone oder Tablet löschen.
Oft können Sie Apps nicht löschen, die der Hersteller (Firma, die das Gerät gemacht hat)
auf Ihrem Gerät installiert (auf das Gerät gebracht) hat.
Aber: Viele von diesen Apps können Sie deaktivieren (einstellen, dass die Apps nicht mehr arbeiten können).
Das machen Sie am besten mit der 2. Möglichkeit vom Löschen.
Möglichkeit 2: Löschen von einer App über die Liste von Apps:
Auf Ihrem Smartphone und Tablet gibt es eine Liste von den Apps, die installiert sind.
Wenn Sie auf das Symbol von einer Apps tippen, geht ein Menü auf.
Suchen Sie nach Wörtern wie „Löschen“, „Deinstallieren“ oder „Deaktivieren“.
Sie werden noch einmal gefragt, ob Sie wirklich löschen, deinstallieren oder deaktivieren wollen.
Das müssen Sie bestätigen (ja sagen).
Wie finden Sie die Liste von Apps?
Bei Smartphones und Tablets mit Android kommen Sie so zur Liste von Ihren Apps:
- Tippen Sie auf das Symbol von den Einstellungen.
Es geht ein Menü auf.
- Suchen Sie nach dem Wort „Apps“ und tippen Sie auf das Wort.
Bei iPhones und iPads von Apple kommen Sie so zur Liste von Ihren Apps:
- Tippen Sie auf das Symbol von den Einstellungen.
Suchen Sie nach dem Wort „Allgemein“.
Tippen Sie darauf.
- Es geht ein Menü auf.
Suchen Sie nach dem Wort „iPhone Speicher“.
Tippen Sie darauf.
- Suchen Sie nach der „Liste aller Apps“.
Diese finden Sie meistens unten am Rand vom Bildschirm.
Tippen Sie darauf.
- Sie sehen die Symbole von allen Apps auf Ihrem Gerät.
Hier können Sie die Apps deinstallieren oder deaktivieren.
Löschen von Apps auf Computern:
Bei Computern mit dem Betriebssystem Windows löschen Sie die Apps anders als bei Computern von Apple.
Lesen Sie für Ihren Computer weiter.
Bei Computern mit dem Betriebssystem Windows:
- Klicken Sie auf das Symbol von den Einstellungen.
Wo Sie die Einstellungen finden, können Sie im Artikel „Einstellungen und Updates von Geräten“ lesen.
Dann geht ein Menü auf.
- Suchen Sie in den Einstellungen nach dem Wort „Apps“.
Klicken Sie darauf.
- Es geht ein Menü auf, in dem Sie die Symbole von den Apps auf Ihrem Computer finden.
Klicken Sie auf das Symbol von einer App.
- Jetzt sehen Sie das Symbol von der App vor einem grauen Hintergrund.
Und Sie sehen auch das Wort „Deinstallieren“.
- Wenn Sie die App deinstallieren wollen, klicken Sie auf die App.
Oft sollen Sie das Deinstallieren noch einmal bestätigen.
Bei Computern von Apple:
- Sehen Sie auf Ihr Dock.
Das ist ein Balken mit Symbolen von Programmen, meistens unten am Rand vom Bildschirm.
- Suchen Sie im Dock nach dem Symbol vom „Launchpad“.
Das Symbol sieht so aus wie eine graue Rakete auf grauem Hintergrund.
Klicken Sie auf das Symbol.
- Jetzt sehen Sie Ihre Apps.
Klicken Sie auf das Symbol von einer App.
Halten Sie die Maustaste gedrückt, bis die Symbole wackeln (hin und her bewegen).
- Neben vielen Apps sehen Sie ein kleines Kreuz.
Klicken Sie auf das kleine Kreuz neben der App, die Sie löschen wollen.
- Meistens müssen Sie das Löschen noch einmal bestätigen.
- Leeren Sie danach den Papierkorb.
Das Symbol für den Papierkorb finden Sie im Dock.
Manche Apps müssen Sie anders löschen.
Das sind die Apps, die kein kleines Kreuz im geöffneten Launchpad haben.
So löschen Sie diese Apps:
- Klicken Sie auf den „Finder“.
Den Finder finden Sie auch im Dock.
Das Symbol für den Finder ist ein Gesicht in den Farben Blau und Grau.
- Es geht ein Menü auf.
Suchen Sie an der linken Seite nach dem Wort „Programme“.
Meistens sehen Sie neben dem Wort Programme auch das Symbol von den Apps.
Klicken Sie auf das Wort Programme.
- Suchen Sie nach der App, die Sie löschen wollen.
Machen Sie einen Rechtsklick (mit der rechten Maustaste) auf die App.
- Es geht ein kleines Menü auf.
Suchen Sie nach „in den Papierkorb verschieben“.
Klicken Sie darauf.
- Leeren Sie danach den Papierkorb.
Unser Tipp:
Überlegen Sie, welche Apps Sie wirklich benutzen.
Alle anderen Apps löschen Sie.
Dann haben Sie mehr Platz auf Ihrem Gerät für neue Apps, die Sie vielleicht benutzen wollen.
Und es ist sicherer.
Wenn Sie später eine gelöschte App wieder benutzen wollen, können Sie diese App wieder auf Ihr Gerät herunterladen.
Jetzt wissen Sie sehr viel über Ihre Geräte und Apps.
Mit diesem Wissen können Sie Ihre Geräte sicher einstellen.
Dazu können Sie in unserem Artikel "Sicherheit für Ihre Gesundheitsdaten" lesen.